Hp Business Printers Manual Paper Feed
Find out whether your printer supports automatic duplex printing
To find out whether your printer supports duplex printing, you can check your printer manual or consult your printer manufacturer, or you can do the following:
-
Click the File tab.
-
Click Print.
-
Under Settings, click Print One Sided. If Print on Both Sides is available, your printer is set up for duplex printing.
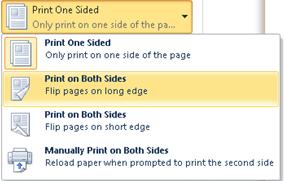
Notes:
-
If you are printing to a combination copy machine and printer, and the copy machine supports two-sided copying, it probably supports automatic duplex printing.
-
If you have more than one printer installed, it is possible that one printer supports duplex printing and another printer does not.
Set up a printer to print to both sides of a sheet of paper
If your printer doesn't support automatic duplex printing, you have two other options. You can use manual duplex printing, or you can print the odd and even pages separately.
Print by using manual duplex
If your printer does not support automatic duplex printing, you can print all of the pages that appear on one side of the paper and then, after you are prompted, turn the stack over and feed the pages into the printer again.
In Word, do the following:
-
Click the File tab.
-
Click Print.
-
Under Settings, click Print One Sided, and then click Manually Print on Both Sides.
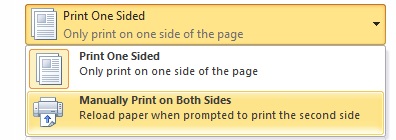
When you print, Word will prompt you to turn over the stack to feed the pages into the printer again.
Note:When you print with the manual duplex option, you might want to run a test to determine the correct way to reload the pages for the printer you're using.
Print odd and even pages
You can also use the following procedure to print on both sides:
-
Click the File tab.
-
Click Print.
-
Under Settings, click Print All Pages. Near the bottom of the gallery, click Only Print Odd Pages.
-
Click the Print button at the top of the gallery.
-
After the odd pages are printed, flip the stack of pages over, and then under Settings, click Print All Pages. At the bottom of the gallery, click Only Print Even Pages.
-
Click the Print button at the top of the gallery.
Note:To make sure that pages print in the correct order when printing odd or even pages, click File, Options, Advanced, and under Print, click either Print on front of the sheet for duplex printing or Print on back of the sheet for duplex printing.
Top of Page
Important: Office 2007 is no longer supported. Upgrade to Microsoft 365 to work anywhere from any device and continue to receive support.
Upgrade now
Find out whether your printer supports automatic duplex printing
You can use the following methods to determine whether a specific printer supports duplex printing:
-
Check your printer manual or consult your printer manufacturer.
-
In Microsoft Office Word, click the Microsoft Office Button
 , click Print, click Properties, and then click the tabs in the Document Properties dialog box and review the options. The options in the Document Properties dialog box vary depending on your printer options and configuration. If you see options on any of the tabs for printing on both sides of the paper, duplex printing, or two-sided printing, the printer probably supports automatic duplex printing.
, click Print, click Properties, and then click the tabs in the Document Properties dialog box and review the options. The options in the Document Properties dialog box vary depending on your printer options and configuration. If you see options on any of the tabs for printing on both sides of the paper, duplex printing, or two-sided printing, the printer probably supports automatic duplex printing.
If your printer supports duplex printing, follow the directions in the printer manual to create duplex copies.
Notes:
-
If you are printing to a combination copy machine and printer, and the copy machine supports two-sided copying, it probably supports automatic duplex printing.
-
If you have more than one printer installed, it is possible that one printer supports duplex printing and another printer does not.
Set up a printer to print to both sides of a sheet of paper
If your printer doesn't support automatic duplex printing, you have two other options. You can use manual duplex printing, or you can print the odd and even pages separately.
Print by using manual duplex
If your printer does not support automatic duplex printing, you can select the Manual duplex check box in the Print dialog box. Microsoft Office Word will print all of the pages that appear on one side of the paper and then prompt you to turn the stack over and feed the pages into the printer again.
Print odd and even pages
You can also use the following procedure to print on both sides:
-
Click the Microsoft Office Button
 , and then click Print.
, and then click Print. -
In the lower-left corner of the Print dialog box, in the Print list, select Odd pages.
-
Click OK.
-
After the odd pages are printed, flip the stack of pages over, and then in the Print list, select Even pages.
-
Click OK.
Note:Depending on the printer model, you might have to rotate and reorder the pages to print the other side of the stack.
Top of Page
Source: https://support.microsoft.com/en-us/office/print-on-both-sides-of-the-paper-duplex-printing-in-word-2cd60d2f-3a57-4210-96ac-9a6ca71ca7a3
0 Response to "Hp Business Printers Manual Paper Feed"
Post a Comment